I. Đăng kí tải khoản Youtube
1. Đăng kí tài khoản Gmail:
Để đăng kí tài khoản Youtube bạn cần có một tải khoản Gmail
Đăng kí gmail tại đây: http://gmail.com/
Khi đăng kí bạn nên sử dụng trình duyệt Google Chrome và chọn ngôn ngữ sử dụng là Tiếng Việt. Điều này sẽ ảnh hưởng đến ngôn ngữ tài khoản Youtube sau này bạn đăng kí, tất nhiên Tiếng Việt sẽ dễ sử dụng hơn là Tiếng Anh rồi.
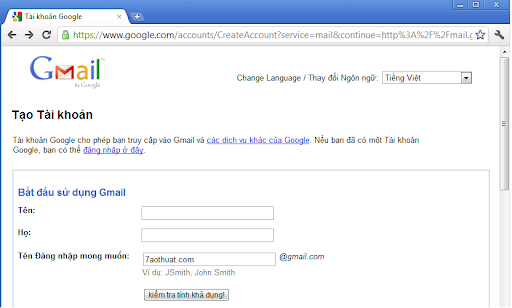
Sau khi điền đây đủ thông tin và chấp nhận điều khoản của Google thì bạn sẽ bị buộc phải cung cấp số điện thoại để nhận mã xác nhận. Bạn chỉ việc điền đúng số điện thoại của mình và chọn 1 trong 2 lựa chọn là "cuộc gọi thoại" hay "tin nhắn văn bản" là được.
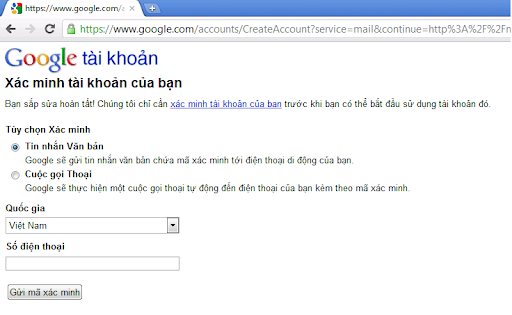
2. Đăng kí tài khoản Youtube:
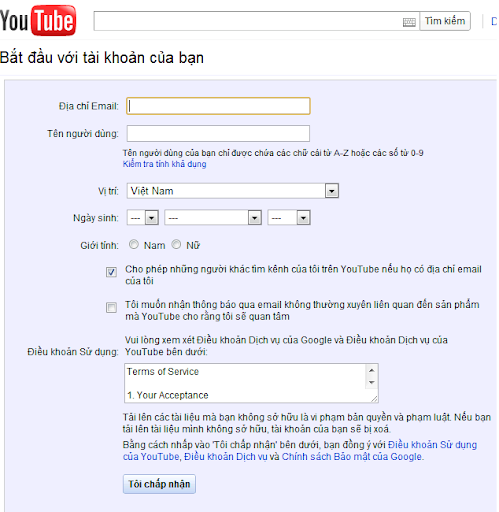
3. Trang trí cho kênh Youtube:
Sau khi có tài khoản Gmail rồi thì bạn vào http://www.youtube.com để tạo cho mình 1 tài khoản nhé.
Bạn điền địa chỉ Gmail lúc nãy bạn tạo vào và các thông tin cần thiết (nên trùng với thông tin lúc nãy bạn đăng kí Gmail) sau đó ấn "Tôi Chấp Nhận" và kết nối tài khoản với nhau là xong. Sau khi đăng kí bạn có thể đăng nhập bằng Gmail ở Tài khoản Youtube đều được. Thực chất 2 tài khoản này là một nên mật khẩu chỉ có một.
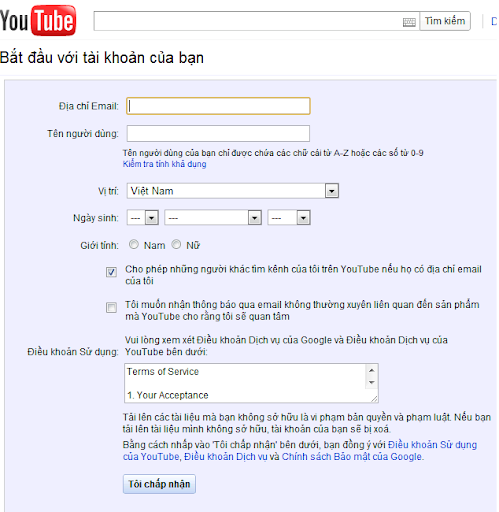
3. Trang trí cho kênh Youtube:
Kênh Youtube giống như là một trang web cá nhân của bạn trên Youtube, nơi đăng tải tất cả video mà bạn upload lên, bạn có thể tùy chỉnh sao cho đẹp để hấp dẫn người xem.
Ở đây bạn có thể chỉnh sửa Layout của Youtube. Thật chất layout là một file hình ảnh dùng đề làm hình nên cho kênh Youtube (nhưng tất nhiên được thiết kế rất đẹp vả ấn tượng, khớp với các phần tử của kênh)
Sau khi tải layout ưng ý về thì vào phần "Kênh" trong tài khoản Yotube của bạn
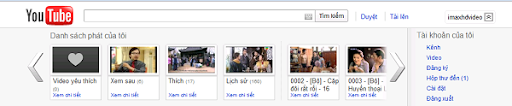
Sau đó ấn vào thẻ "Chủ đề và màu sắc" thì nó sẽ hiện ra các chủ đề mặt định và mục "chủ đề mới" ấn vào tạo "chủ để mới" nhé
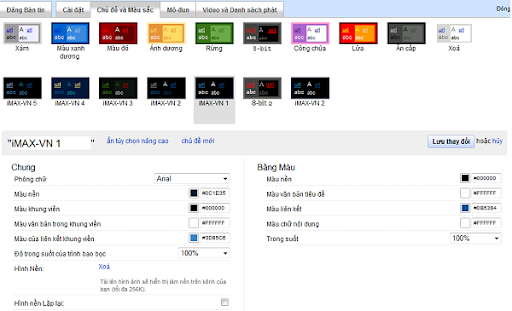
Mỗi layout có một cách cài đặt màu chữ, font chữ, màu nền ...vv riêng, bạn có thể làm theo hướng dẫn của tác giả Layout đó tại nơi download layout để có một Kênh Youtube đẹp nhất
Các bạn có thể tải layout tại đây: http://www.1stwebdesigner.com
1. Các lỗi thường gặp, chú ý và cách khắc phục:
Các lỗi thường găp:
-Video up lên không có tiếng hoặc không có hình
Cái này là do định dạng âm thanh hay hình ảnh quá cũ nên Youtube không hỗ trợ. Chỉ cần dụng Total video convert lại là đưôc
-Video up lên không hiện phụ đề như ở trên máy tính
Do phụ đê chưa được gắn cứng vào phim nên khi up lên sẽ tự bị loại bỏ. Chỉ cần dùng mkvmerge GUI & Total Video convert làm sub cứng luôn là được
-Video up lên bị chặn ở một số quốc giả hoặc toàn thế giới
Do vấn đề bản quyền của video, cái này chỉ có thể khắc phục tạm thời bằng cách đặt tên phim "quái dị" một tí, để được vài tuần cho mọi người coi xong sẽ bị Youtube tự xóa.
-Video up bị lỗi không sử lí được.
Vấn đề này là do trong khi up bị sự cố mạng, xóa video đó đi rồi upload lại là được.
-Video up lên bị xóa và có thư cảnh báo
Video phạm bản quyên nghiệm trong hoặc quy định về các video cảnh nóng, phản động, bạo lực ... đều bị xóa vá cảnh báo. 3 lần là ra đảo.
2. Cách gắn sub khi up lên youtube
Ở đây chúng ta có 2 khái niệm về phụ đề là "cứng" và "mềm". "Mềm" là phụ đề rời hoặc gắn vào bằng các tool hỗ trợ như mkvmerge GUI, phụ đề mềm có đặc tính là có thể bị xóa bỏ, di chuyển, thây đổi ..vv. "Cứng" là phụ đề gắn chặc với video, không thể dùng bất kì tool nào để gỡ bỏ (trừ khi đè lên thui)
Ở đây khi chúng ta coi trên máy thì có phụ đề nhưng khi up lên Youtube thì mất, điều đó có nghĩa là phụ đề đó là phụ đề "mềm" vì khi upload lên Youtube thì Youtube chỉ nhận file Audio và Video chứ không nhận file Sub (Phụ đề).
Chúng ta khắc phục điều này bằng cách dùng chương trình Total Video Convert & MKVtoolnix để biến phụ đề "mềm" thành phụ đề "cứng"
Nếu phụ đề là file rời dạng tenphim.srt hay tenphim.ass thì bạn sẽ dùng MKVtoolnix để gắn dính nó vào. Sau đó dùng Total Video Convert để convert lại là nó dính cứng luôn. Cấu hình khi convert có thể tham khảo ở dưới để đạt chất lượng video tốt nhất nhé.
Còn nếu sub nó dính vào phim luôn rùi thì mình dùng Total Video Convert convert luôn là nó sẽ dính cứng vào phim luôn là ok.
3. Cách upload video và upload định dạng HD trên youtube
Khi mới tạo tài khoản thì bạn chỉ có thể upload nhưng video có thơi gian dưới 15 phút. Vì thế nếu bạn upload phim thì phải cắt phim ra làm nhiều phần.
Ở đây chúng ta sẽ dùng chương trình mkvtoolnix-unicode-4.4.0-setup.exe để cắt video.
Đầu tiên khi bạn mở chương trình lên, ở Tab Input các bạn nhập file video cần cắt vào.
Sau đó chuyển sang tab Global và thiết lập như hình ( ơ đây ví dụ video 100 phút, thì sẽ cắt làm các phần 14 phút và 1 phần dư ra, các bạn nên canh thời gian sao cho các phẩn video tương ứng với nhau, đừng ngắn quá)
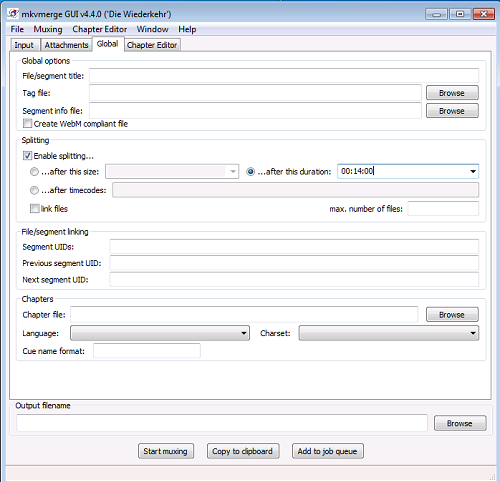
Để upload video lên với định dang HD thì bạn cần có video có kích thước lớn như 720x1280 và lớn hơn. Nếu không có thì bạn có thể sử dụng Total Video Convert nhé.
Nên chọn convert sang MKV và các định dang Audio, Video như hình để được chất lượng video tốt nhất khi upload lên Youtube.
Nhiều bạn sẽ bảo là convert ra thì rất mờ khi xem trên máy, đúng như vậy, nhưng khi upload lên Youtube thì lại rất rõ nét .
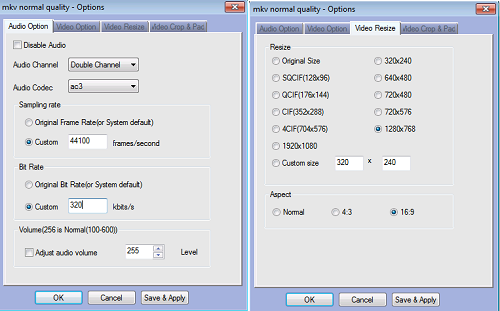
4. Cách tạo và quản lí danh sách phát
Nếu bạn upload phim và một phim bị chia thành quá nhiều phần, nhất là các phim bộ, điều đó sẽ khiến khán giả của bạn khó khăn khi tìm kiếm tập tiếp theo của phim đang theo dõi. Youtube giải quyết vấn đề này bằng chức năng "Danh sách phát"
Ở góc trái của hình các bạn ấn vào chữ "Mới" để tạo danh sách phát. Sau khi tạo xong, bạn stick vào bất kì video nào bạn thích và ấn "Thêm vào" rồi lựa chọn danh sách phát bạn muốn thêm . Với chức năng này bạn cũng có thể lấy video của người khác vào danh sách phát của mình.
Để lấy mã nhúng của danh sách phát các bạn click vào tên dành sách phát đó là được.
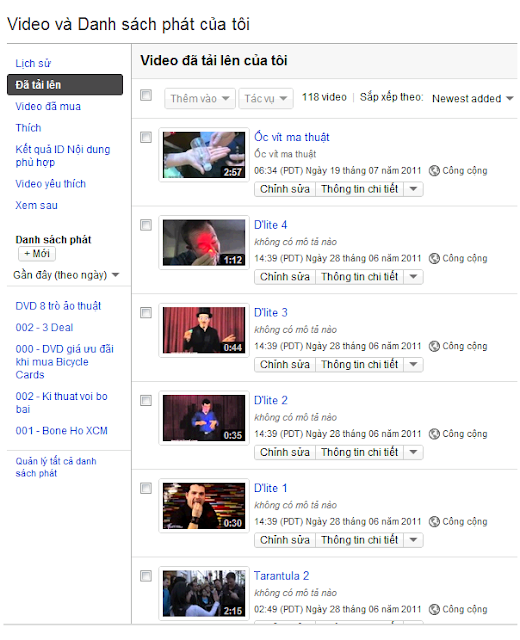
5. Sử dụng chức năng ghi chú của Youtube
Youtube cung cấp cho bạn trình ghi nội dung trực tiếp trên video và có thể sửa nội dụng bất kì lúc nào. Nếu bạn muốn video của bạn upload lên có "bản quyền website" hay với mục đích ghi chú thì bạn có thể sử dụng chức năng này nhé.
Cách sử dụng rất đơn giản bạn chỉ việc đăng nhập tài khoản và chọn Video mình muốn thêm chú thích và ấn vào "Chỉnh sửa chú thích" - Dòng này chỉ hiện khi tài khoản của bạn là chủ nhân của video đó
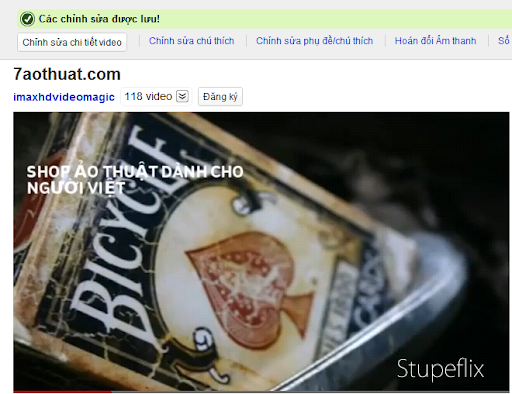
6. Chức năng mới: Tạo trình chiếu ảnh tự động
Youtube vừa mới ra mắt 1 tính năng mới khá thú vị đó là tạo trình chiếu ảnh tự động bằng các hình ảnh của bạn - Đơn giản nhưng rất đẹp
Demo: http://www.youtube.com/
Các bạn tạo video qua link:
http://www.youtube.com/create
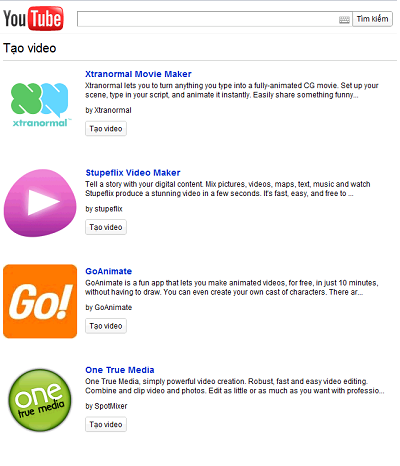
7. Làm sao upload được video trến 15 phút?
Đây là câu hỏi thường gặp nhất đối với những ai chơi Youtube. Mình xin trả lời luôn là để upload được video trên 15 phút thì tài khoản của bạn phải có "tuổi" từ 3 - 6 tháng và không có bất kì một thư cảnh báo nào từ Youtube. Chính vì điều đó nên nếu các bạn muốn upload được video trến 15 phút thì không nên upload video nào có "cảnh nóng" và các phim điện ảnh mới vì như thế sẽ vi phạm bản quyên và bị cảnh cáo.
Demo: http://www.youtube.com/
Các bạn tạo video qua link:
http://www.youtube.com/create
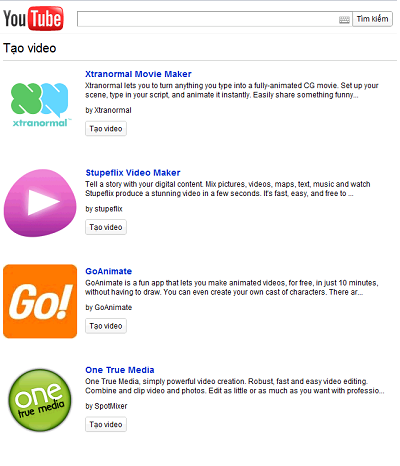
Mình thường dùng cái thứ 2. Tuy rất tốt nhưng nó cũng có hạn chế là chỉ cho video có độ dài 1 phút
7. Làm sao upload được video trến 15 phút?
Đây là câu hỏi thường gặp nhất đối với những ai chơi Youtube. Mình xin trả lời luôn là để upload được video trên 15 phút thì tài khoản của bạn phải có "tuổi" từ 3 - 6 tháng và không có bất kì một thư cảnh báo nào từ Youtube. Chính vì điều đó nên nếu các bạn muốn upload được video trến 15 phút thì không nên upload video nào có "cảnh nóng" và các phim điện ảnh mới vì như thế sẽ vi phạm bản quyên và bị cảnh cáo.












1 nhận xét:
Chỉ cần verify tài khoản là upload vô tư. Cần gì 3-6 tháng gì chứ
Đăng nhận xét